ヘルプ
Googleタグマネージャ(GTM)でのクリックイベントの取得方法
Googleタグマネージャを使ってGoogleアナリティクスを導入している場合、WPアソシエイトポストの設定画面から以下にチェックを入れていても、特定の設定をしていない場合、クリック数が計測されません。
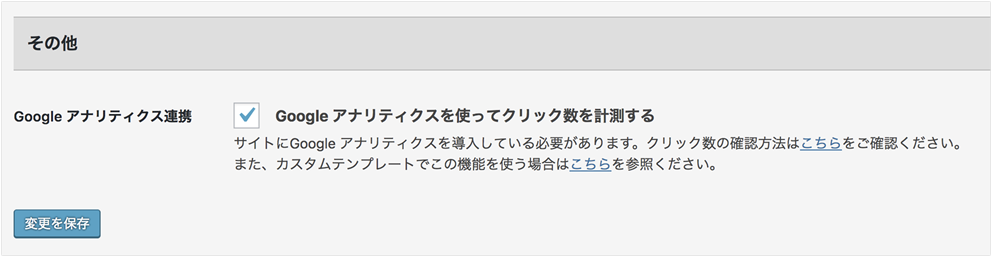
この記事では、Googleタグマネージャを使用している方へ向けた、「Googleタグマネージャを使ってWPアソシエイトポストのクリックイベントを取得する方法」を紹介します。
Googleタグマネージャのタグ設定やトリガー設定は、プログラミングやWeb制作の知見がないと少々難解かもしれません。
そのため、慣れていない人は不必要にGoogleタグマネージャを使わず、通常のGoogleアナリティクスのコードをそのまま貼り付けることをオススメします。
※Googleタグマネージャのアカウントをまだ開設していない場合は以下の記事を参考に登録してください。
Googleタグマネージャ(GTM)でGoogleアナリティクスを設置する
Googleタグマネージャでクリックイベントを取得するには以下の2つの方法があります。
- トラッカー名を設定する方法(非推奨)
- Googleタグマネージャ上でタグ・トリガー・変数を設定する方法
トラッカー名を設定する方法(非推奨)
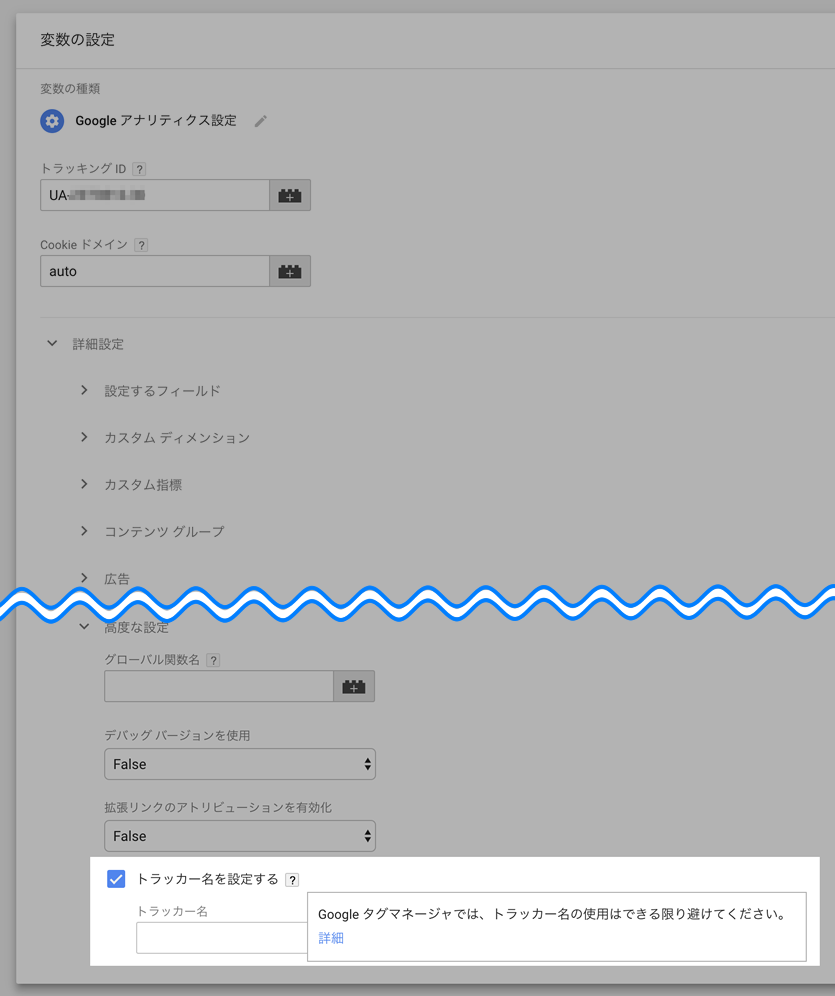
これは、既存のGoogleアナリティクスの「クリックイベントを取得する記述」を動作させるための方法です。
上記画像のように、Googleアナリティクス設定時、[詳細設定]→[高度な設定]→[トラッカー名を設定する](「トラッカー名」は空白でOK)にチェックを入れればOKです。
ただし、画像にも記載されているとおり、トラッカー名の使用は「非推奨」となっています。
非推奨の理由は、「トラッカー名の使用」にチェックを入れると、Googleタグマネージャのメリット(コードを追記しなくても管理画面から様々なイベント取得の設定ができることなど)が失われるためです。
Googleタグマネージャ上でタグ・トリガー・変数で設定する方法
少し設定が多くなってしまいますが、Googleタグマネージャを使っている場合は、基本的にこちらの手順を推奨します。
- 変数を設定する
- トリガーを設定する
- タグを設定する
- プレビューツールで動作確認する
- 公開する
1. 変数を設定する
- GTMのサイドバー[変数]→「ユーザー定義変数」の[新規]をクリック。
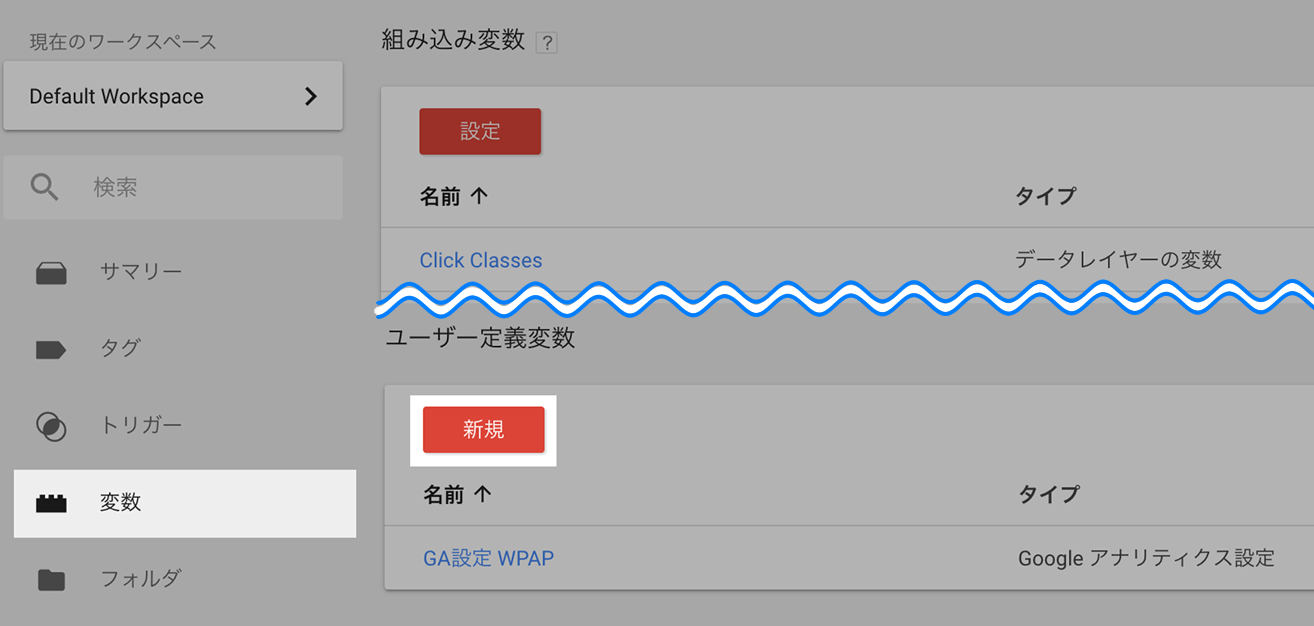
-
各項目以下の設定を行い、右上の「保存」をクリック。
変数名 Var_WPAPデータトラッキング(※名称は任意) 変数の種類 自動イベント変数 要素タイプ 要素の属性 属性名 data-click-tracking 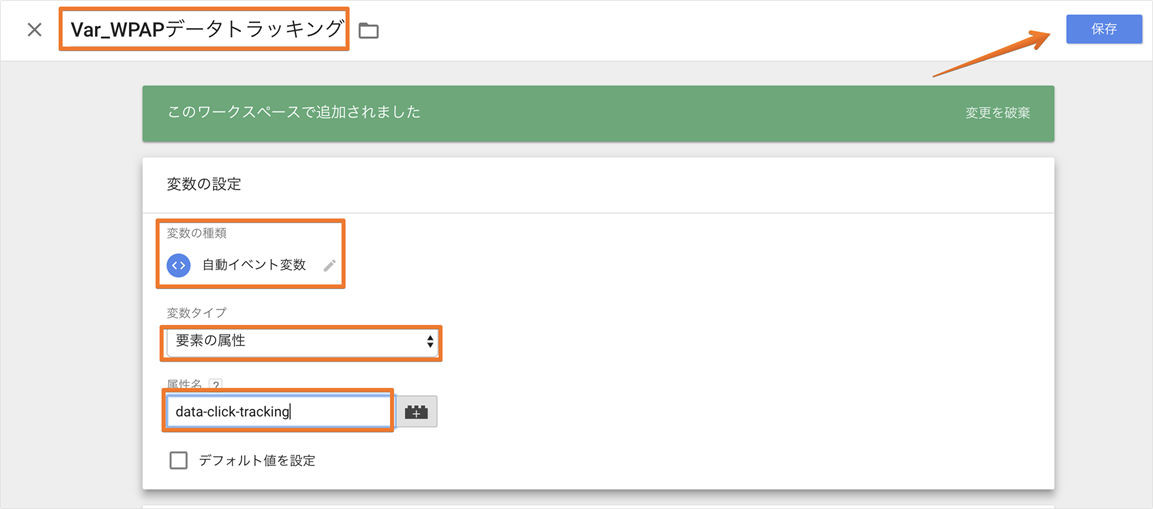
2. トリガーを設定する
続いて変数と同様に、トリガーの設定をします。
- GTMのサイドバー[トリガー]→[新規]をクリック
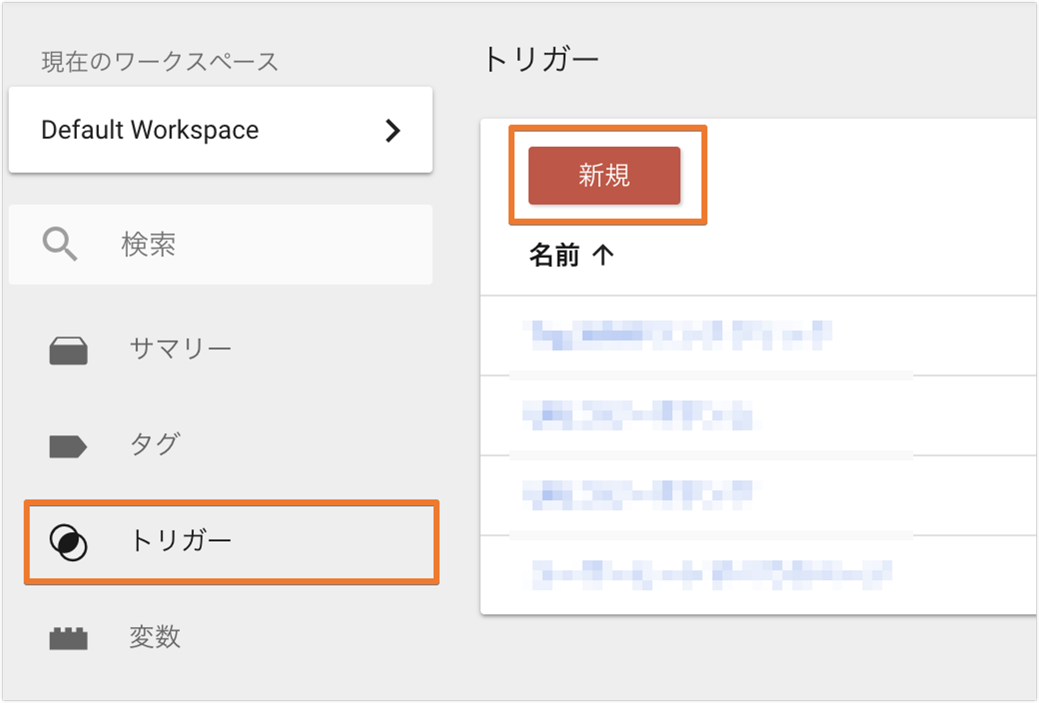
-
各項目以下の設定を行い、右上の「保存」をクリック。
変数名 Trg_WPAPリンククリック
(※名称は任意)トリガーの種類 クリック-リンクのみ このトリガーの発生場所 一部のリンククリック イベント発生時にこれらすべての条件が
trueの場合にこのトリガーを配信しますClick Element – CSSセレクタに一致する – a[data-click-tracking] 
3. タグを設定する
続いて、タグの設定をします。
- GTMのサイドバー[タグ]→[新規]をクリック
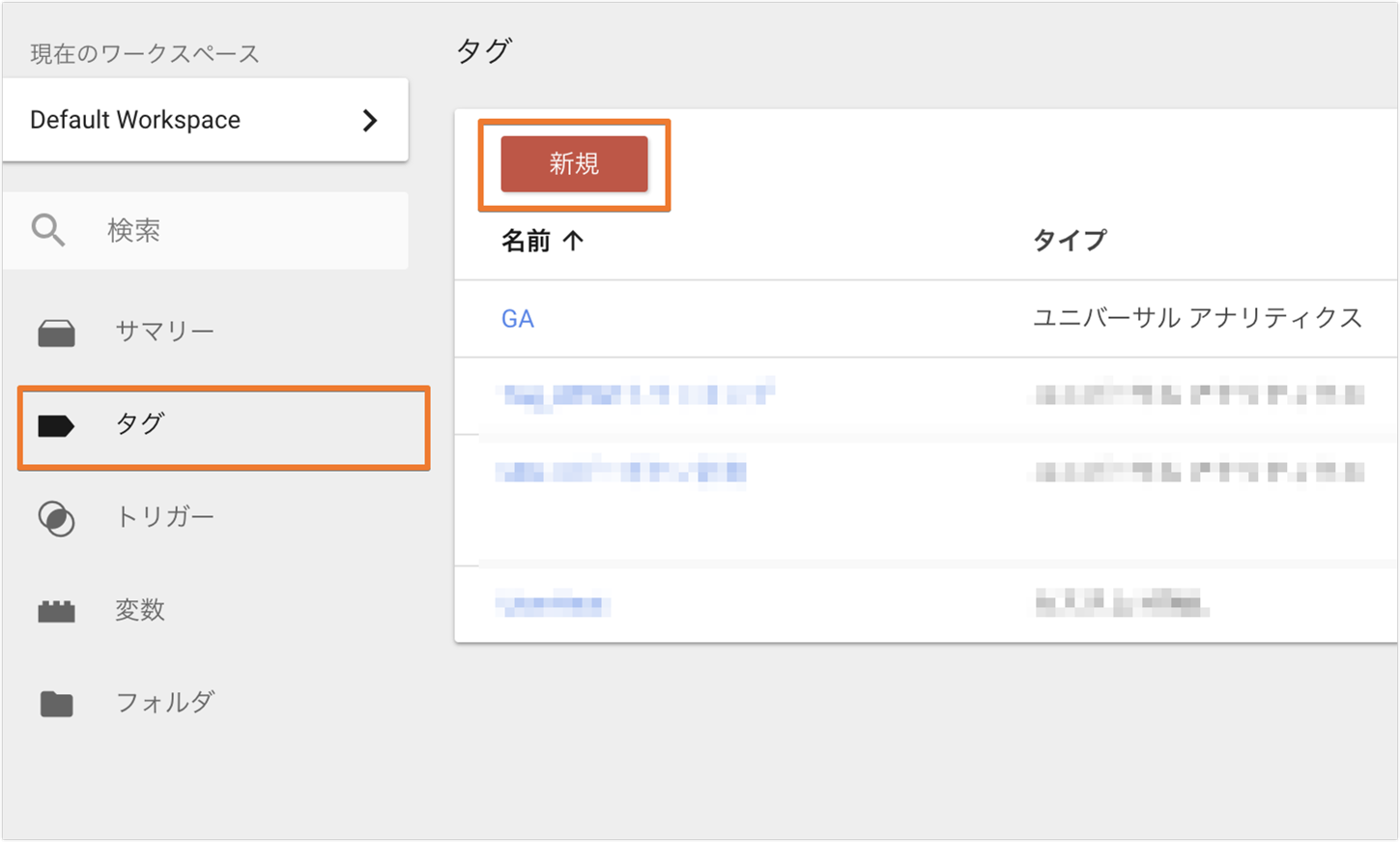
-
各項目以下の設定を行い、右上の「保存」をクリック。
変数名 Tag_WPAPトラッキング(※名称は任意) タグタイプ ユニバーサルアナリティクス トラッキングタイプ イベント カテゴリ WP Associate Post(※名称は任意) アクション click(※名称は任意) ラベル {{Var_WPAPデータトラッキング}} 非インタラクションヒット 真(※「偽」にすると、イベント発生が「直帰率」などに影響するようになります) Googleアナリティクス設定 ※自身で設定している変数など 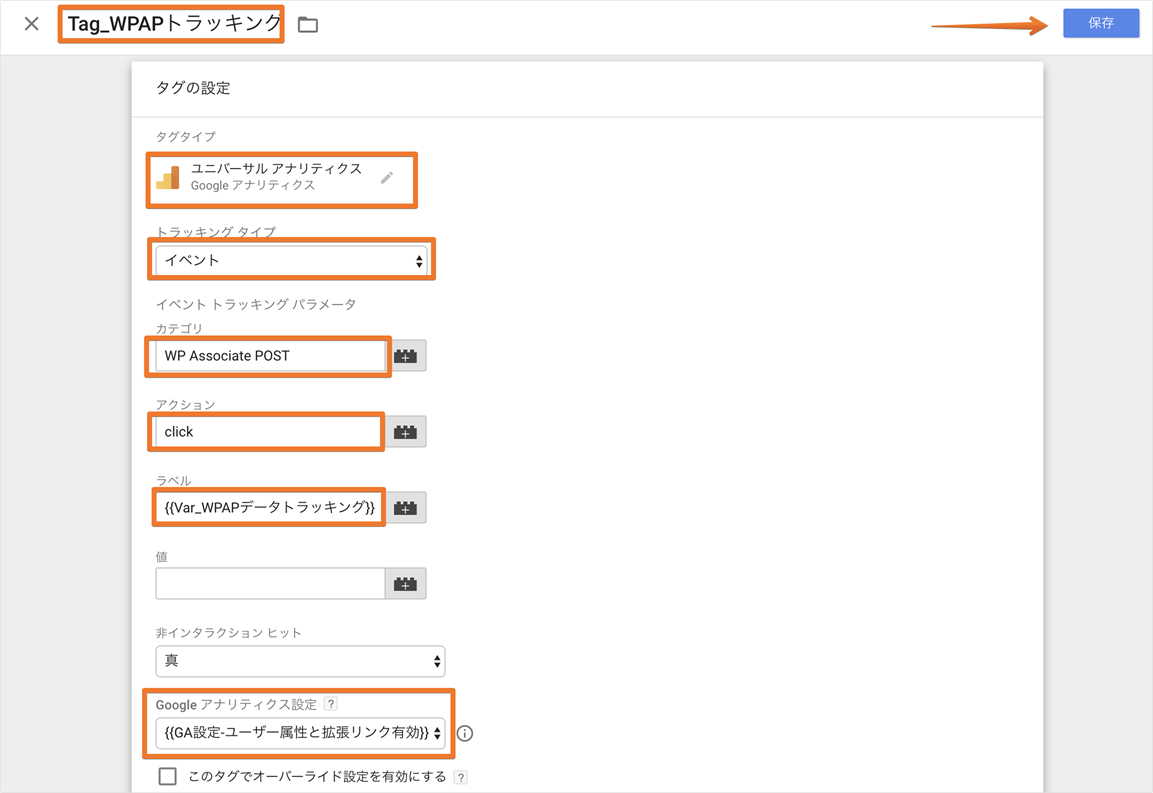
- 「トリガー」の[配信トリガー]に作成した「Trg_WPAPリンククリック」を指定します。
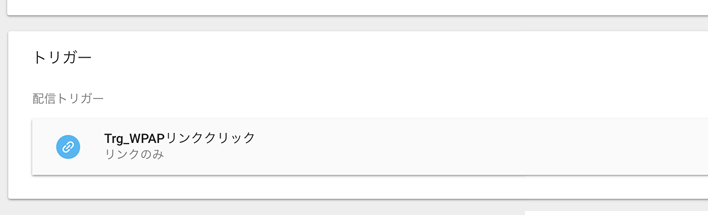
4. プレビューツールで動作確認する
- 右上の[プレビュー]をクリックします。
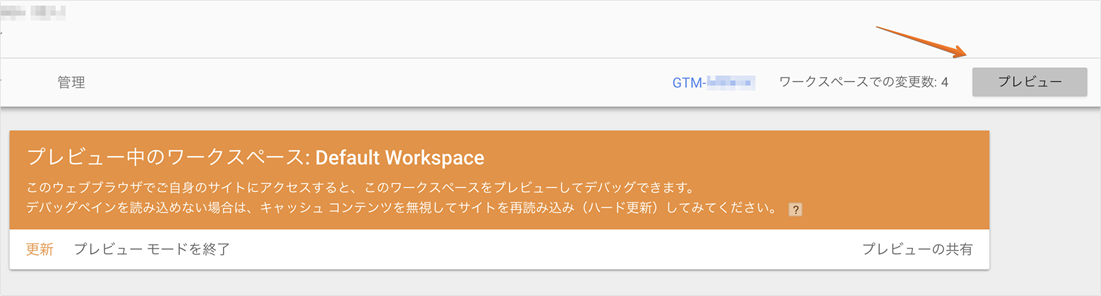
- Googleタグマネージャを設置したサイトを閲覧し、Google Analyticsが動作する状態だと、以下のように下部にGoogleタグマネージャのバーが表示されます。
ここで実際に商品リンクをクリックし、イベント発火が確認できれば正しく設定されています。
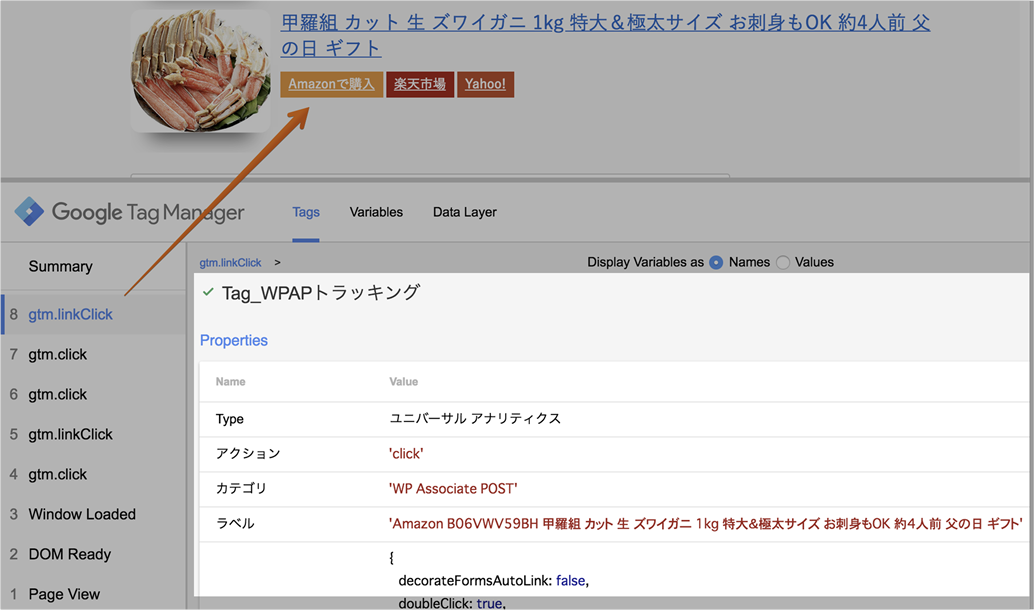
5. 公開する
Googleタグマネージャの設定は「公開」しない限り有効にならないので、忘れずに「公開」しましょう。
- 右上の[公開]をクリック
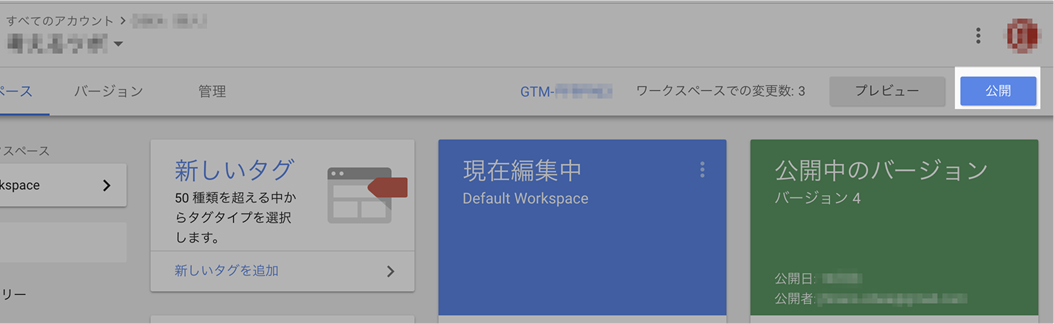
- バージョン名や変更した内容をメモし、再度[公開]を押せば完了です。
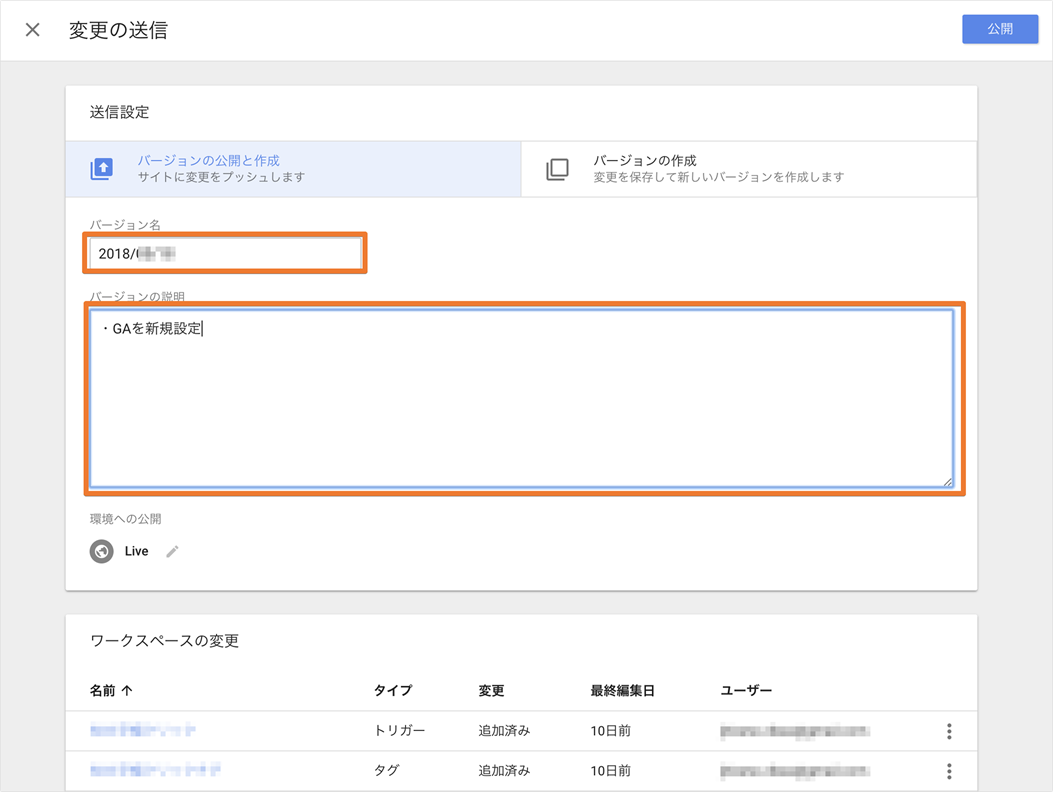
なお、WPアソシエイトポストではGTM(Googleタグマネージャ)上で、もう少し簡素な設定記述でクリックイベントを取得できるよう改良予定です。
取得したクリックイベント数を確認したい場合は、以下の記事を参考にしてください。
このヘルプ記事とよくいっしょに読まれている記事
メール登録して重要なお知らせを見逃さないようにしよう!
プラグインアップデートの際、“サイトの設定を確認した上でバージョンアップしないと広告が一時表示されなくなる”など、重要なお知らせを含む場合があります。
このような注意事項を見逃さないよう、なるべくメール登録いただくことをオススメしています。
(その他、以下のお知らせを送付する場合がございます)
- 重大な不具合や、仕様変更のお知らせ
- 便利な新ツールや新サービスのお知らせ
- アンケート・開発協力のご案内
広告メールを大量に送りつけたり第三者にアドレスを提供することはありません、またいつでも1クリックで解除いただけます。
Powered by acmailer.
『開発継続のための支援をしてもいい』と思われましたら
当プラグインをご利用後、気に入っていただき
今後とも「WPアソシエイトポストR2」をよろしくお願いいたします。
