プラグインのフィードバックをお送りいただく前に
WPアソシエイトポスト(以下WPAP)を使用した際に発生した問題や不具合、バッティングするプラグインの報告をいただく前に、以下の注意事項を必ずご確認くださいますようお願いします。
1. ブラウザの拡張機能を解除した状態でご確認ください
発生している問題が「ブラウザにインストールした拡張機能」によるエラーの場合があります。
以下の手順で拡張機能を無効化した状態でも不具合が発生するかご確認くださいますようお願いします。
- Google Chromeの場合、シークレットモード等で拡張機能をすべて解除した状態で確認する
- Firefoxの場合、セーフモードですべてのアドオンを解除した状態で確認する
GoogleChromeのシークレットモード、Firefoxのセーフモードの確認方法はこちらの記事を参照ください。
2. バッティングするプラグインの報告は、WPAPと該当のプラグインのみ有効化した状態でチェックしてください
WPAP単体の問題ではなく、他のプラグインが影響(バッティング)して問題が発生している可能性があります。
もし、WPAP以外のプラグインを入れていて問題が起こる場合は、下記の画像のようにWPAPと該当の(バッティングを起こしているであろう)プラグインのみを有効化した状態で問題が発生するかをご確認ください。
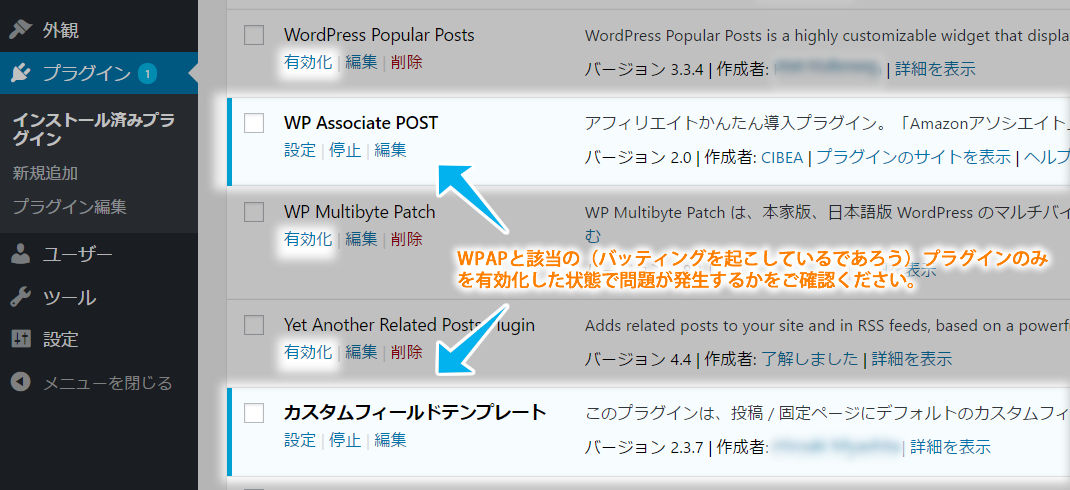
また、WordPressには公式だけでも5万以上(2017年5月時点)の数のプラグインがあります。
それらプラグインの中には、更新が長い間されていなかったり開発が止まっていたりして、WPAPが対応するWordPress4.0以上推奨のコードで書かれておらずセキュアでないものがあります。
そのため、そういったプラグインに対する改修はセキュリティリスクの観点から対応できない場合がありますので、何卒ご了承いただければ幸いです。(もちろん、WPAP側の責によるバッティングは除きます)
3. 出来る限り実際のエラー画面のキャプチャやエラーコードをお伝えください
実際のエラー画面のキャプチャや、エラーのテキストをお伝えいただくことで問題の早期特定がしやすくなります。
その際は、もし可能であれば以下のようにWordPressのデバッグモードをonにした時に表示されるエラーテキストや、ブラウザの検証ツールに表示されるエラー内容をお送り頂けると助かります。
WordPressのデバッグモードをonにする方法
- FTP等でサーバに接続し、使用中のWordPressフォルダ内にある「wp-config.php」ファイルを開きます。
- 「wp-config.php」の以下部分の「false」を「true」に変更します。
define('WP_DEBUG', false);上記コードを、以下のように変更して保存します。
define('WP_DEBUG', true); - もし、特定のプラグインにエラーや警告等がある場合、以下のように表示されます。(画面は一例です)
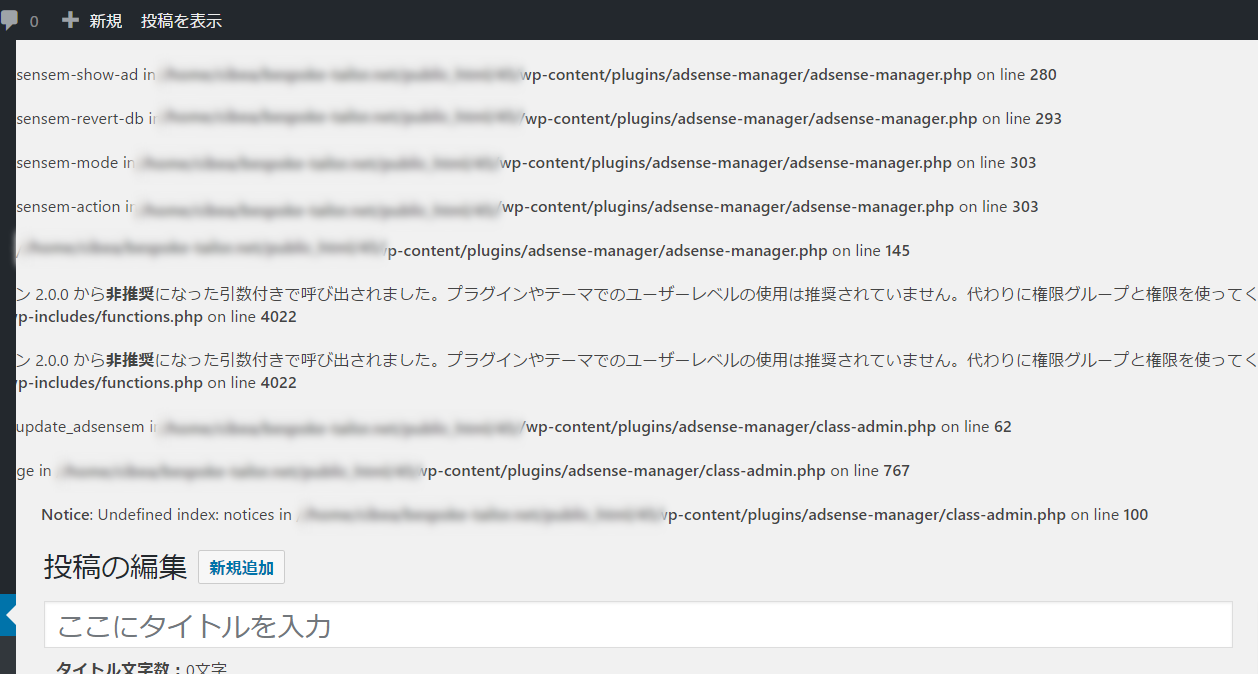
ブラウザの検証ツールを表示する方法(Google Chromeの場合)
- ブラウザの画面上を[右クリック]→[検証]を選択するか、Windowsの場合はキーボードのF12を、Macの場合はcommand+Shift+Iを押します。
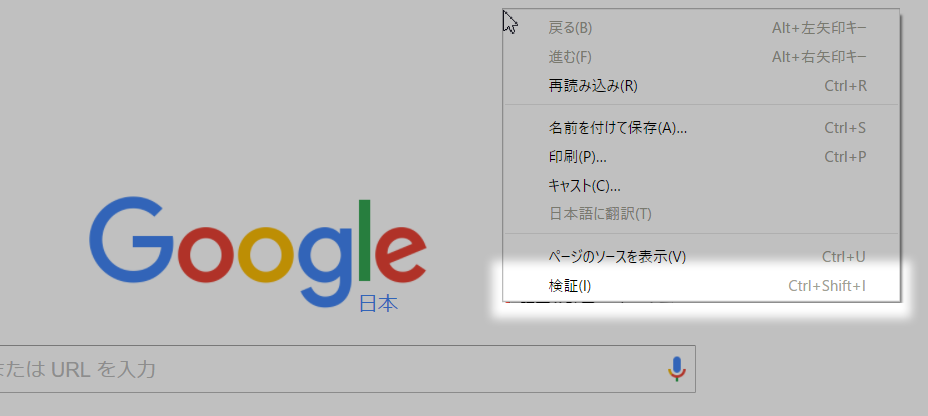
- [Elements]のタブが表示され、JavaScriptのエラーがでている場合、以下のように赤い「×」マークが表示されます。
クリックすれば下部に[Console]が表示されエラー内容を確認できます。(※[Elements]のタブの横にある[Console]タブとは別で、下部に表示されます)
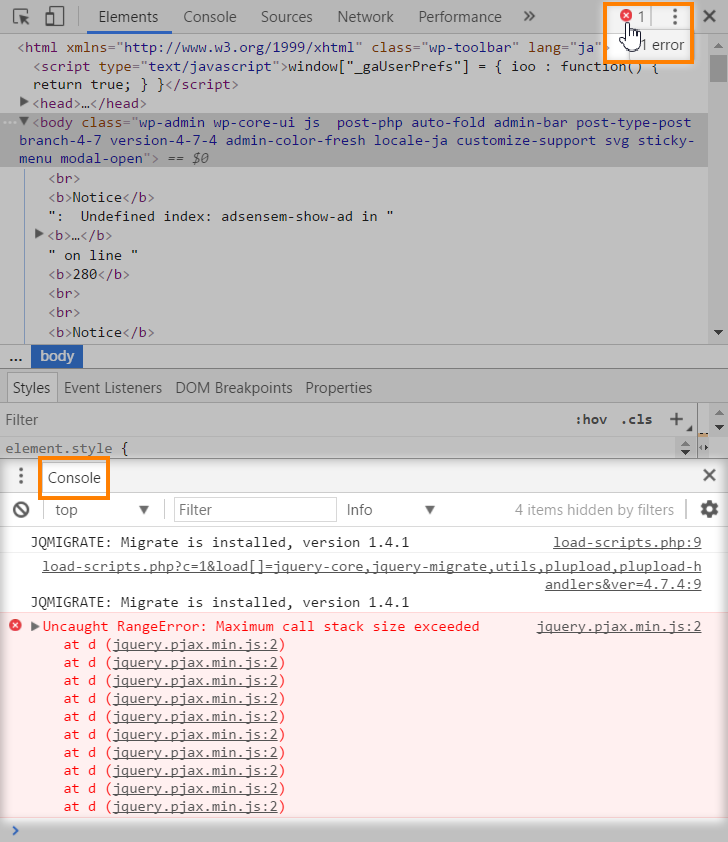
上記の情報がない状態では、ユーザーさまと同じ環境で同じエラーを再現することが難しいため、可能な限り実際のエラー画面のキャプチャやエラーコードをお伝えいただくようお願いします。
(なお、キャプチャ画像などをお送りしやすいよう、フィードバックフォームには画像ファイルを3つまで添付できるようにしてあります)
上記、ご確認いただけましたら、以下のリンク先のフォームからフィードバックをお送り頂ければ幸いです。
