ヘルプ
/ 公開日:2017年02月12日
プラグインを有効化できない?WordPressのバージョンとサーバのPHPのバージョンを確認する方法
WPアソシエイトポストの2019年1月時点の最新バージョンVer4.0は、WordPress4.5以上、PHPバージョン5.6以上に対応しています。
プラグインをインストール時、以下の画像のように「重大なエラーを引き起こしたためプラグインを有効化できませんでした」等と表示された場合は、サーバのPHPのバージョンが古いために、使用できない可能性があります。

この記事では、WordPressおよびPHP、それぞれのバージョンを確認する方法を紹介します。
WordPressのバージョン確認方法
すでにインストールされたWordPressのバージョンを確認する場合、[WordPressにログイン]→[左上にあるロゴをクリック]します。
ロゴをクリックするとページ遷移し、そのページにバージョンが記載されています。
WordPress3.Xの画面例
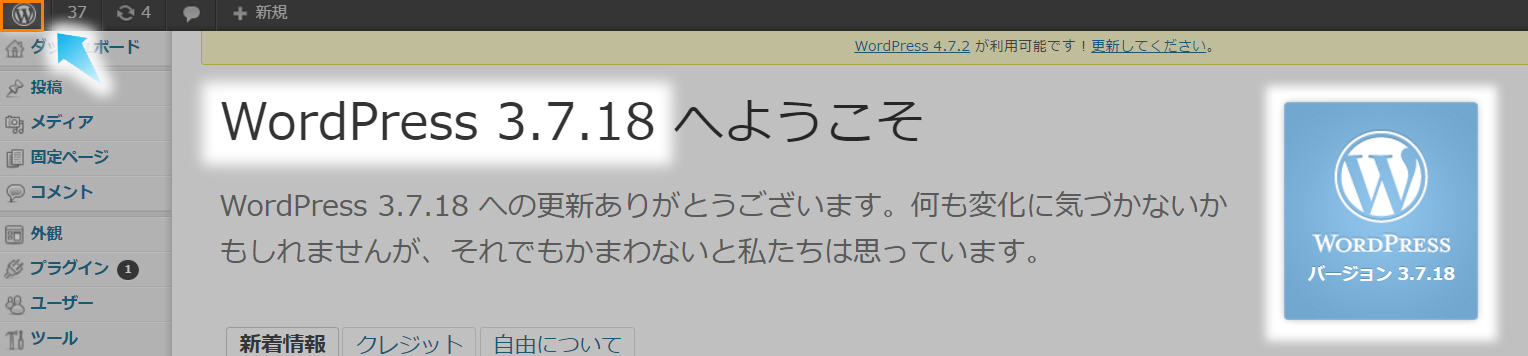
WordPress4.Xの画面例
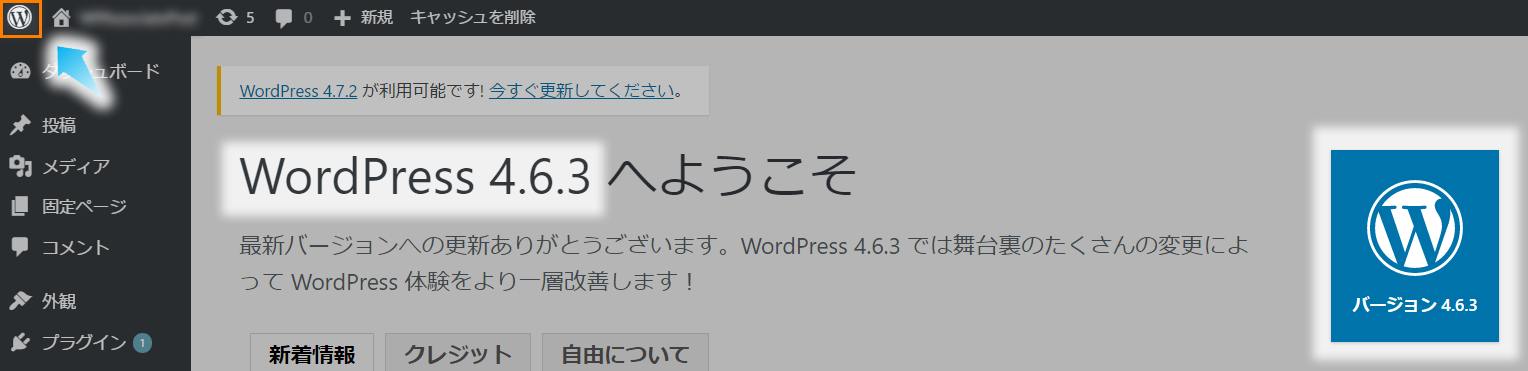
サーバのPHPのバージョン確認方法
サーバのPHPのバージョン確認の方法は、レンタルサーバの場合であれば、基本的にサーバの管理画面(コントロールパネル)などに記載されています。
ここでは、一例として以下の3つのレンタルサーバでのPHPバージョン確認方法を紹介します。
- ロリポップレンタルサーバ
- さくらインターネット(スタンダード)
- Xserver
ロリポップレンタルサーバの場合
ユーザー専用ページにログイン後、サイドメニューの[WEBツール]→[PHP設定]で確認できます。
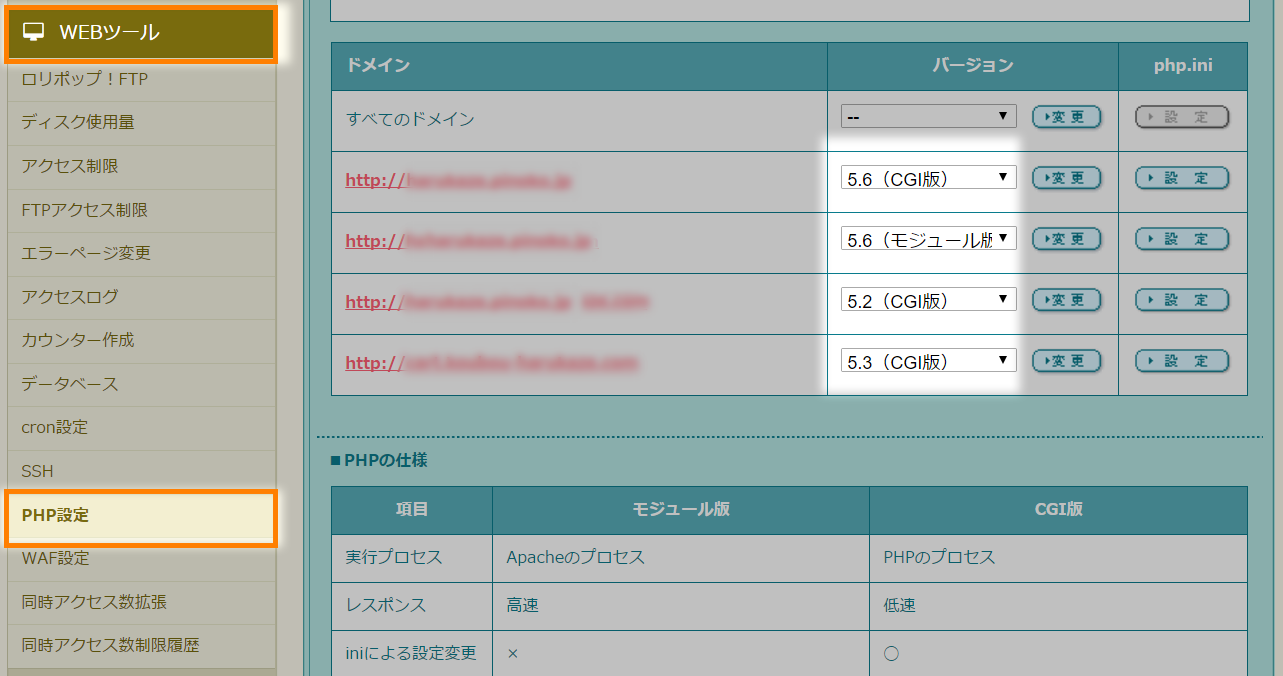
さくらインターネット(スタンダード)の場合
コントロールパネルにログイン後、サイドメニューの[PHPのバージョン選択から確認できます。
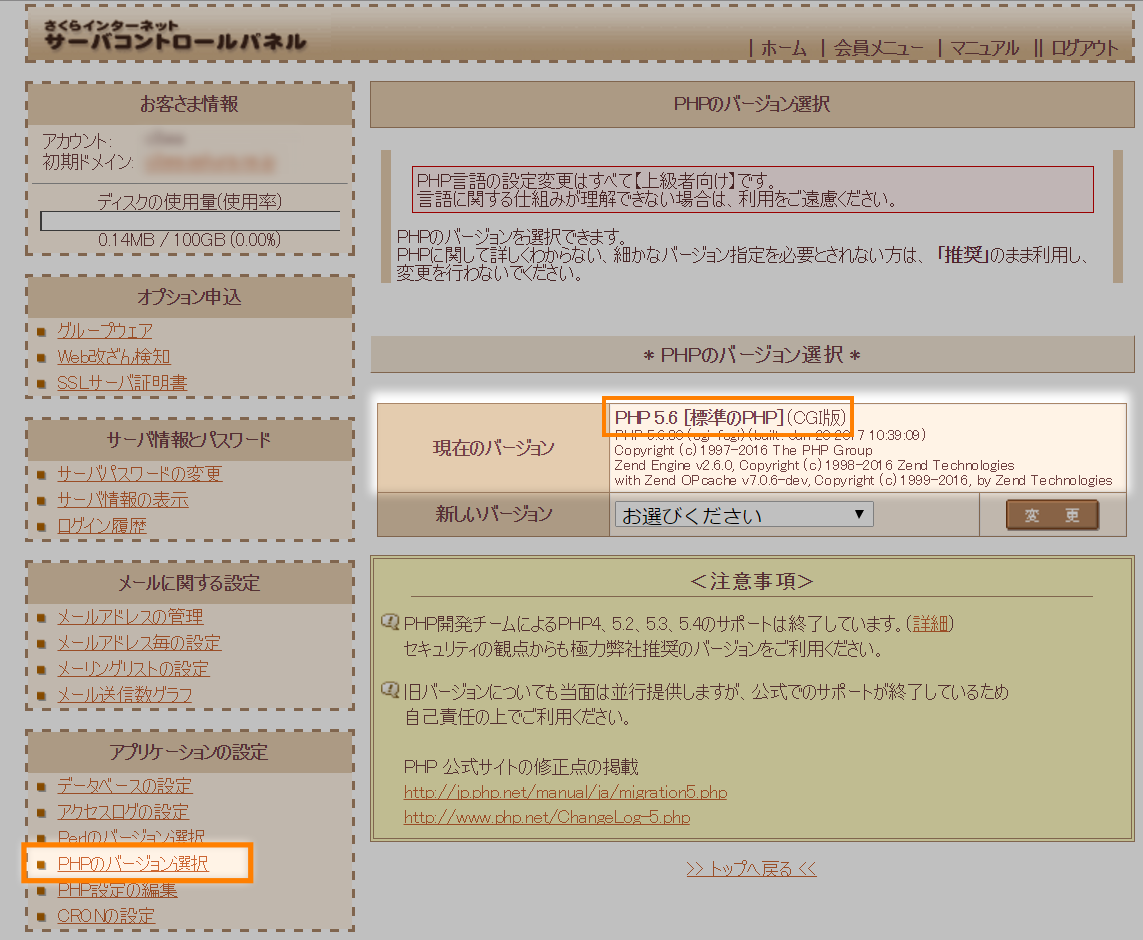
Xserverの場合
サーバーパネルにログイン後、サイドメニューの[PHP Ver.切替]で確認できます。
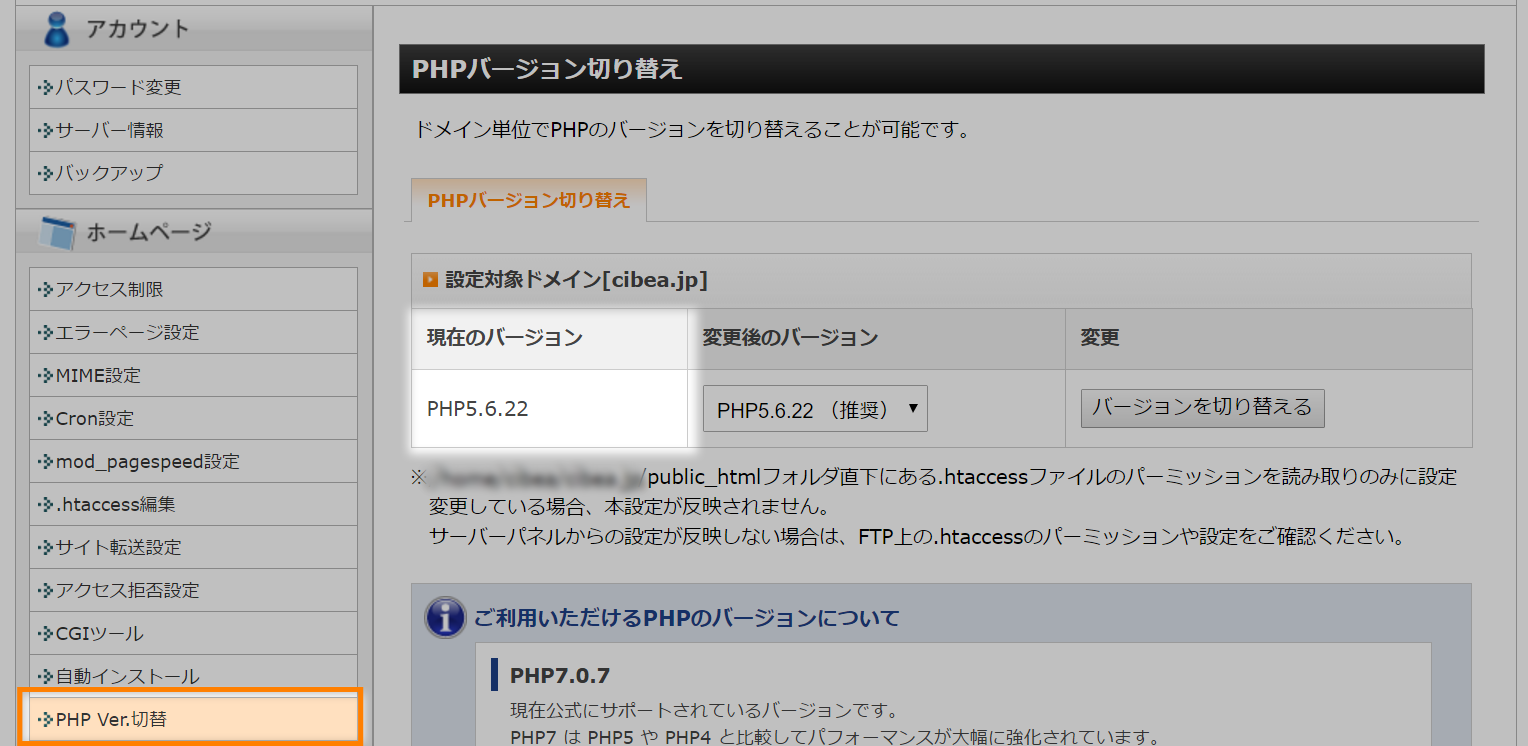
phpinfo()関数を使用した場合
その他、サーバ内に設置した任意のPHPファイルに以下の「phpinfo()」関数を記載し、ブラウザでそのファイルにアクセスすることでPHPのバージョンを確認することもできます。
<?php phpinfo();?>
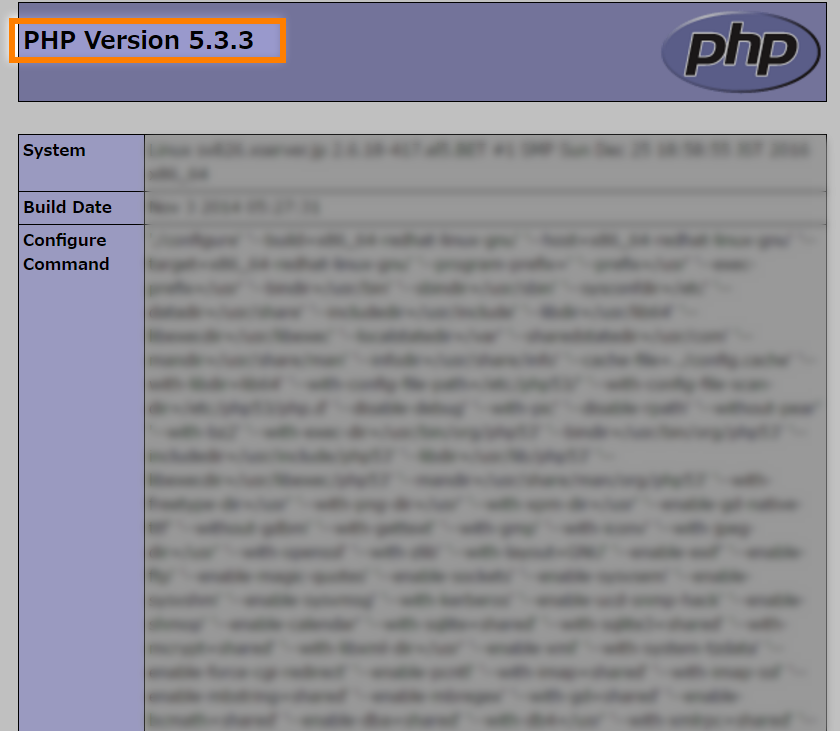
※ただし、プログラムにあまり詳しくない方の場合は、こちらの方法による確認はファイル等を破損したり、セキュリティリスクに繋がりますので、なるべくサーバの「管理画面内にある記載」から確認をするようにしてください。
このヘルプ記事とよくいっしょに読まれている記事
メール登録して重要なお知らせを見逃さないようにしよう!
プラグインアップデートの際、“サイトの設定を確認した上でバージョンアップしないと広告が一時表示されなくなる”など、重要なお知らせを含む場合があります。
このような注意事項を見逃さないよう、なるべくメール登録いただくことをオススメしています。
(その他、以下のお知らせを送付する場合がございます)
- 重大な不具合や、仕様変更のお知らせ
- 便利な新ツールや新サービスのお知らせ
- アンケート・開発協力のご案内
広告メールを大量に送りつけたり第三者にアドレスを提供することはありません、またいつでも1クリックで解除いただけます。
Powered by acmailer.
『開発継続のための支援をしてもいい』と思われましたら
当プラグインをご利用後、気に入っていただき
今後とも「WPアソシエイトポストR2」をよろしくお願いいたします。
